

There are two ways to deselect all markups: either click an area outside of the selected markups, or press Escape. Note that this also selects markups across multiple pages. (A fill color is treated as a part of the markup.) If the markup is selectable, your cursor will change into a black arrow, as depicted in the video below. But unless the markup has a fill color or hatch pattern, it can only be selected by clicking on its edge and not the space it encloses. Selecting a single markup can be as simple as clicking on it. See Customizing Revu – Toolbars for more. Use the up and down arrows next to Items to change its place on the toolbar. Select Shift and Escape under Commands, then select the arrow to add the command to the toolbar.Select All from the Categories dropdown.From there, you will see the Escape button in the workspace.įor quick access to the Shift and Escape commands:
#Tools like magic lasso full
Revu will automatically switch to Full Screen ( F11) when installed on a Windows tablet. These buttons will allow you to use many of the following shortcuts, even if you don’t have a keyboard. If you’re a Windows tablet user, you should make sure that you have added the Shift and Escape buttons to one of your toolbars before reading on. See Drawing Tools.Markup selection in Revu is a simple process, but you can quickly adjust to any workflow and increase your overall productivity if you learn about the various ways to select and deselect markups. You can use the color fill tool, the pencil, or the eraser on the areas you have selected using this tool. Be sure to make changes to the canvas before making adjustments to the background scale. Note If the background scale is set to anything other than 1.000, the canvas tools (magic wand, selection rectangle, color fill, pencil, eraser, and flatten) will not be available. For example, if you select an area and then use the pencil tool, any lines you draw will stop at the edge of the selected area. When you do this, the drawing tool is restricted so you can only use it in the selected area.
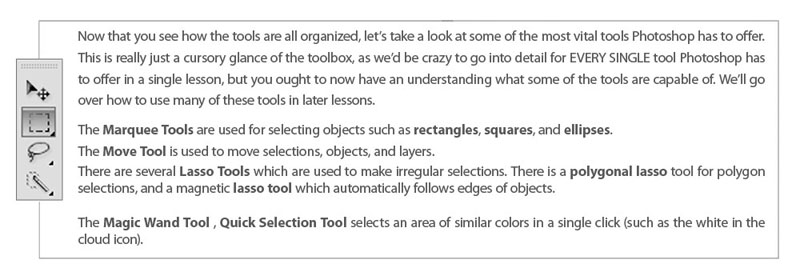
Note You can use drawing tools in the selected area. The cursor changes to a no symbol to indicate areas outside of the true canvas boundaries where drawing and selection tools are disabled. Note If you are using a drawing or selection tool and Auto-Adjust is enabled, you will not be able to use the tool outside of the true canvas.
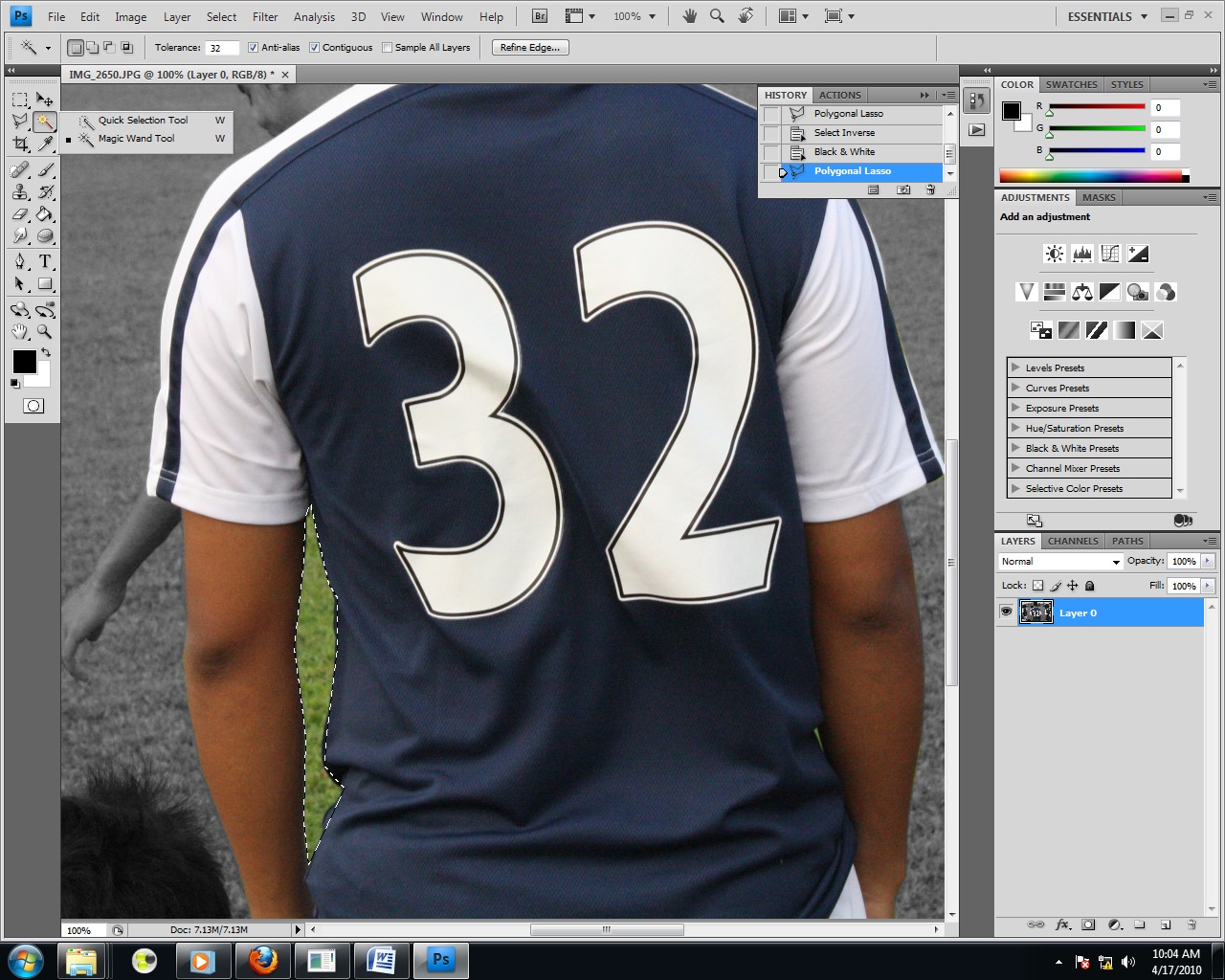
The deleted area is replaced with a transparent background. You can delete a part of the background image from the canvas. (Optional) Press CTRL+P to paste the area back onto the image as an image object.Press CTRL+X to cut the selected area out of the image.This lets you keep it available on your clipboard in order to paste it to another part of the image, or to add it to a new image file. (Optional) Press CTRL+P to paste the area onto the canvas as an image object.Īfter selecting a part of the image, you can cut it to remove it from one part of the image.Press CTRL+C to copy the selected area.After selecting a part of the image, you can copy it for reuse in the same image, or in a different image file.


 0 kommentar(er)
0 kommentar(er)
